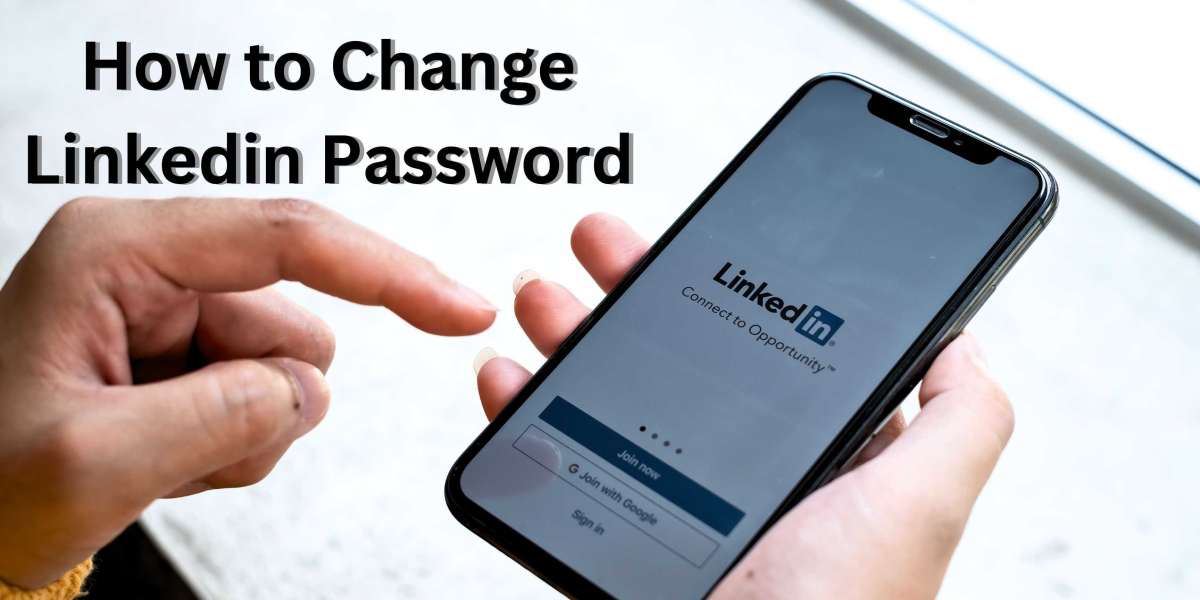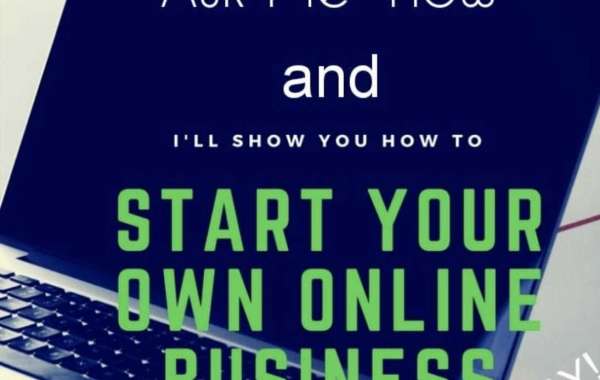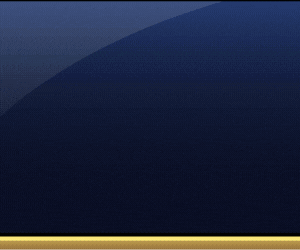LinkedIn users sometimes encounter the need to update their account passwords due to security reasons or personal preferences. If you find yourself in a situation where you need to change your LinkedIn password, you can follow the simple steps outlined below to ensure the security of your account. Ensuring the safety of your online presence is crucial, and LinkedIn provides an easy-to-follow procedure for changing your password.
Process to Change Your LinkedIn Password
Access the LinkedIn Website: Open your preferred web browser and navigate to the official LinkedIn website (www.linkedin.com).
Log In to Your Account: Enter your login credentials, including your email address or phone number and your current password, to access your LinkedIn account.
Access Account Settings: After logging in, click on your profile picture or your name in the top right corner of the LinkedIn homepage. A dropdown menu will appear. From this menu, select "Settings Privacy."
Go to Account Tab: Within the "Settings Privacy" section, locate and click on the "Account" tab. This tab usually contains options related to your account's security and preferences.
Change Password: Look for the "Change password" option within the "Account" settings. Click on this option to initiate the password change process.
Verify Identity: To ensure the security of your account, LinkedIn may prompt you to verify your identity. This step might involve entering a verification code sent to your registered email address or phone number.
Enter New Password: Once your identity is confirmed, you'll be prompted to enter your current password and then create a new password. Choose a strong and unique password that includes a mix of letters, numbers, and special characters.
Confirm Password Change: After entering your new password, confirm it by entering it again in the provided field. This step helps prevent any typing errors.
Save Changes: Once you've entered and confirmed your new password, look for the "Save" or "Change Password" button on the page. Click on this button to finalize the password change process.
Log In with New Password: After saving the changes, you will be logged out of your LinkedIn account. Log back in using your updated password to ensure that the new password has been successfully applied.
By following these steps, you can effectively change your LinkedIn password, enhancing the security of your account and personal information. Regularly updating your password is a good practice to safeguard your online presence.